Python のダウンロードとインストール手順を説明します。
動作確認環境:Windows 10
Python のダウロード
Python の公式サイトからインストーラーをダウンロードします。
1. 画面上部のメニューの「Downloads」 にカーソルをあわせて 「Windows」クリックします。
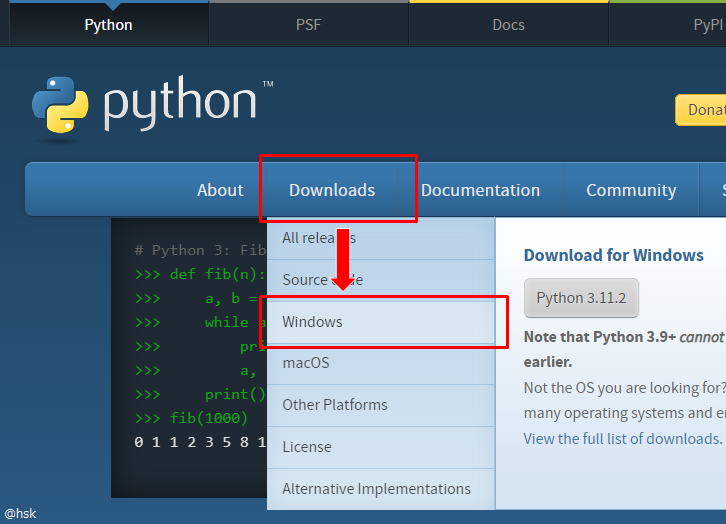
※ 最新のバージョンで良ければ「Python 3.11.2」ボタンをクリックすることでダウンロードできます。
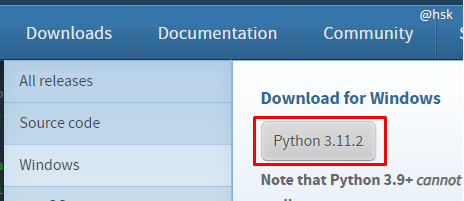
2. インストールしたいバージョンによって操作が変わります。
A. 最新のバージョンで良ければ上部の「Download Python 3.11.2」ボタンをクリックすることでダウンロードできます。
B. 最新以外のバージョンであればインストールしたいバージョンの「Download」リンクをクリックします。
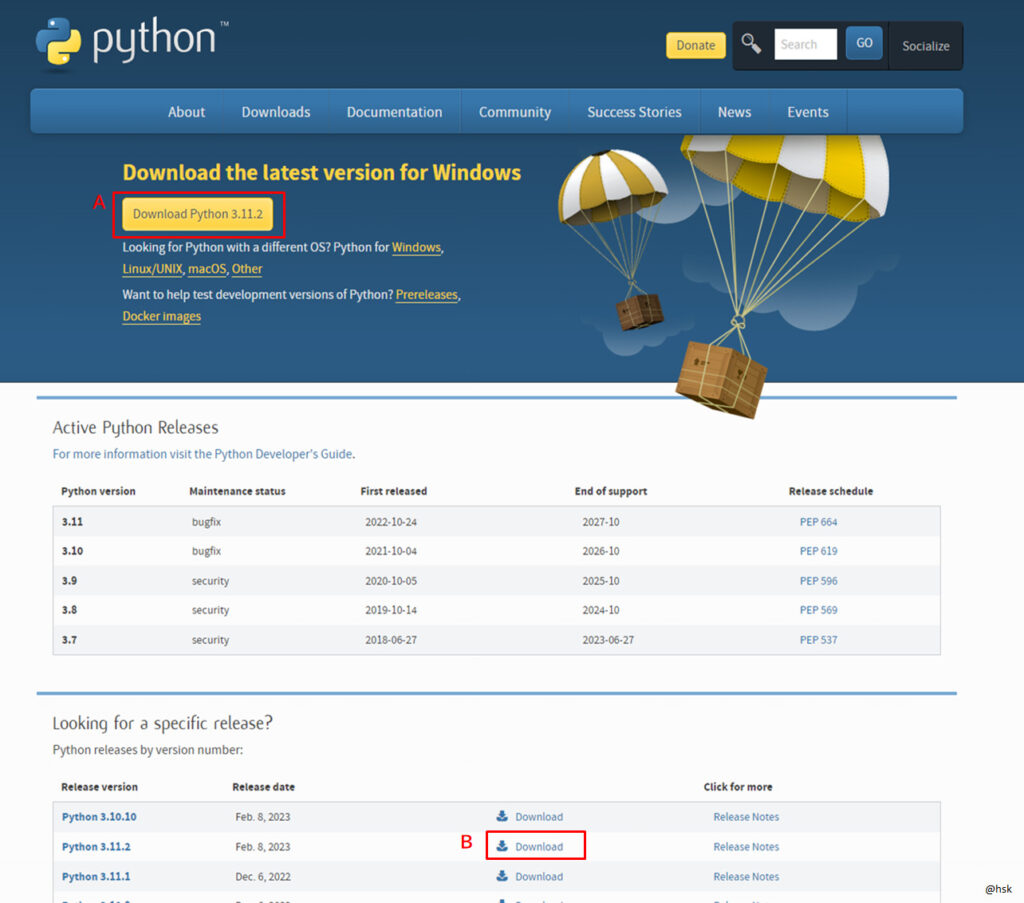
3. 対象バージョンの画面に遷移したら画面下部のFilesのリンクをクリックするとインストーラをダンロードできます。
今回はWindows(64bit版)なので「windows installer (64-bit)」をクリックします。
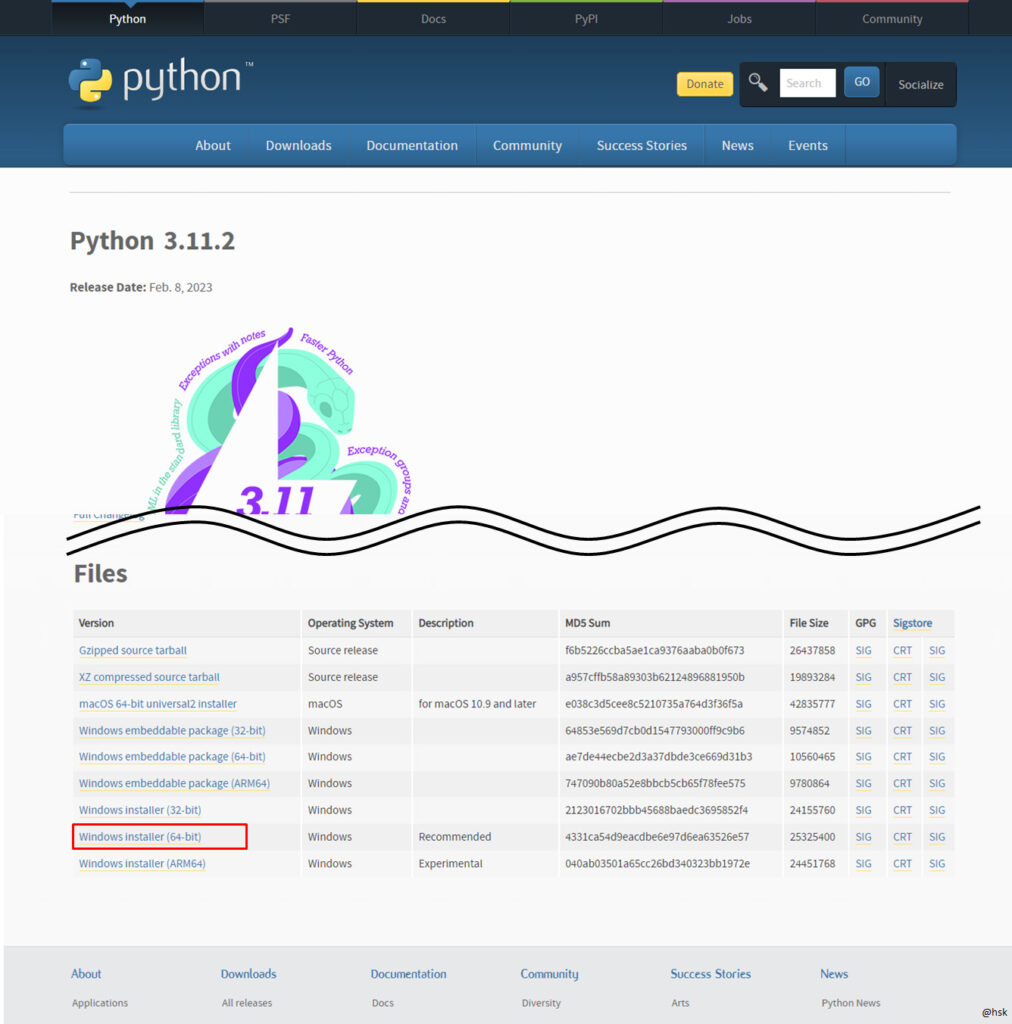
インストーラがダウンロードできたら完了です。
Python のインストール
1. インストーラをダブルクリックで実行します。
2. インストール方法を選択します。
今回はカスタマイズしてインストールします。
「Customize installation」をクリックします。
※ オプションの選択は任意です。
「Add python.exe to PATH」…環境変数に Python のパスを設定
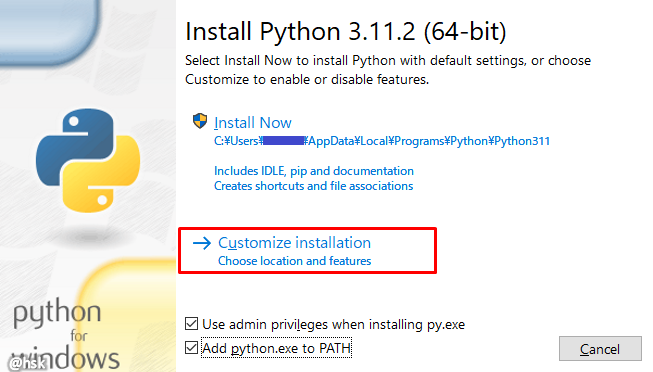
3. 任意のオプションを選択して「Next」をクリックします。
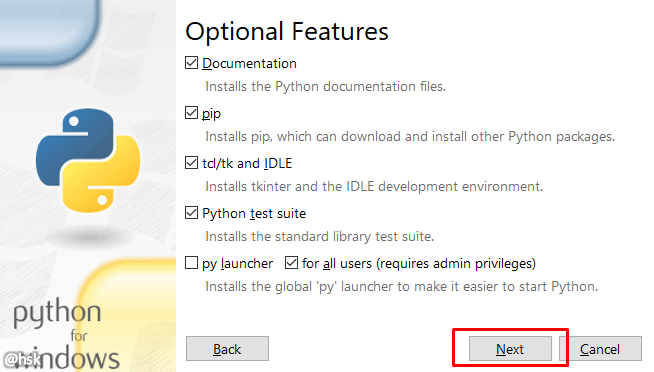
4. オプションを選択してインストールを開始します。
①任意のオプションを選択
②インストール場所を選択(今回はデフォルト)
③「Install」ボタンをクリック
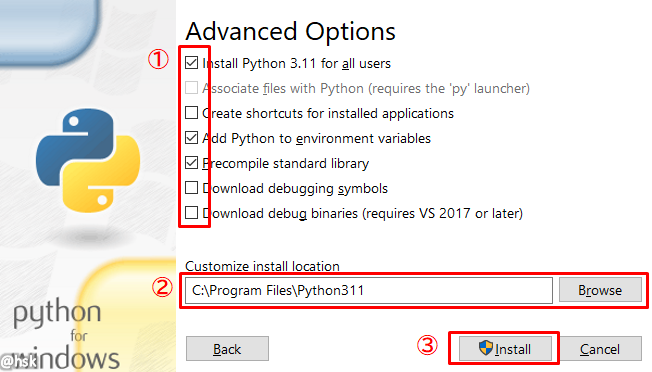
5. インストール中
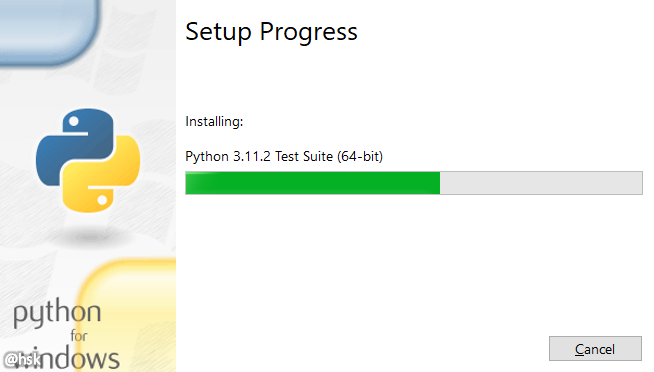
6. 成功画面が出れば終了です。
「Close」ボタンで終了します。
※「Disable path length limit」は Windows 環境において長過ぎるパス (260文字) でも実行できるようにするための操作です。短いパスであれば不要です。
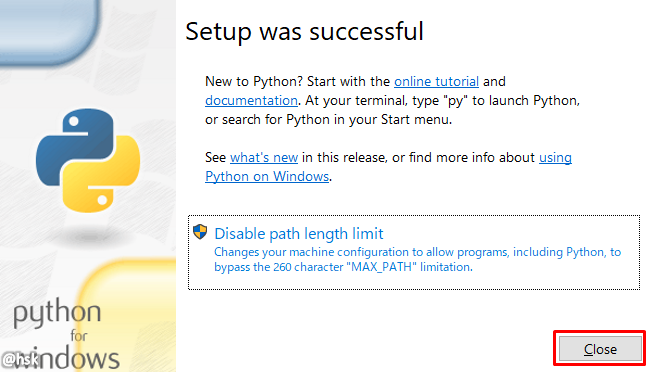
動作確認
1. コマンドプロンプトや PowerShell 起動
2. 以下コマンドを入力しインストールしたバージョンが表示されれば完了です。
pythopn -V
または
python --version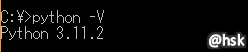
コマンドが正常に実行できない場合は、以下記事をが参考になるかもしれません。
pip のアップグレード
Python のインストール後は、Python のパッケージ管理ツールである pip のアップデートをしておくことを推奨します。
以下コマンドでアップデートできます。
python -m pip install --upgrade pip※ 以下コマンドでもアップデートできますがエラーが出る場合があります。その場合は上記コマンドで実行してください。
pip install --upgrade pip

