Windows 環境で Git をインストールする手順を説明します。
動作確認環境:Windows 10
Gitバージョン:2.39.2 (64 bit)
インストーラーダウンロード
公式サイトから Windows のインストーラーをダウンロードします。
https://git-scm.com/download/win
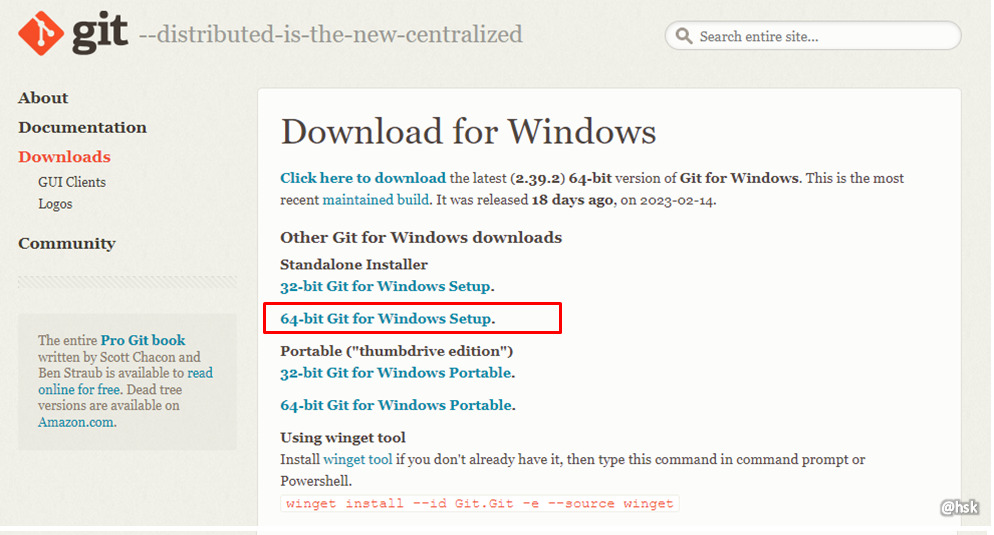
インストール
git をインストールします。
各オプションは自身の環境に合わせて設定してください。
バージョンによって選択項目や内容が変わっていることがあります。
設定上、重要と思われることを中心に説明します。
Information
「Next」をクリック
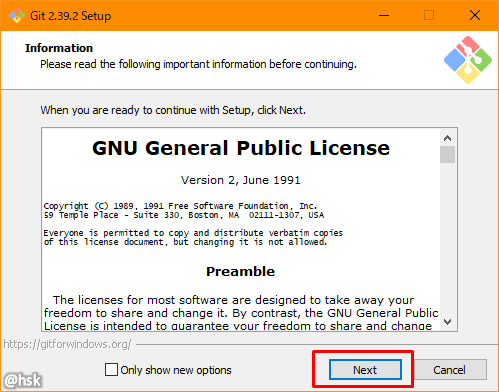
Select Components
任意のオプションを選択し「Next」をクリック
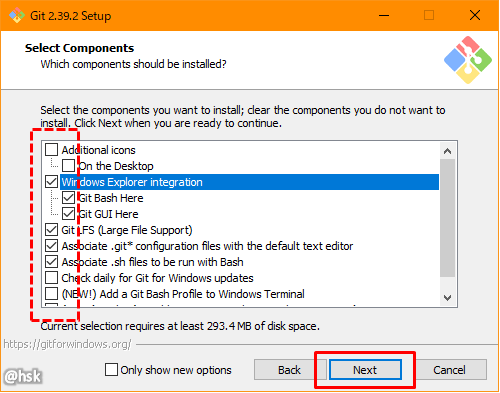
Choosing the default editor used by Git
Git のデフォルトエディタを選択する画面のようです。なにに使うかはわかりません。
任意のエディタを選択し「Next」をクリック
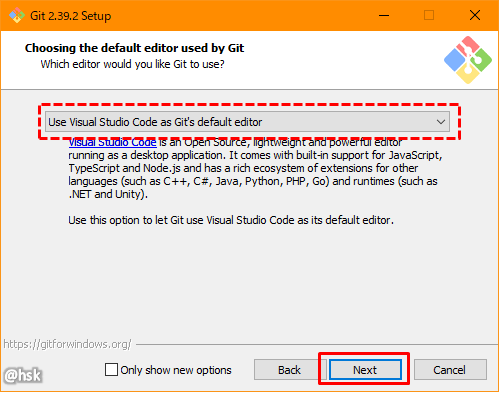
Adjuting the name of the initial branch in new repositories
新規ブランチ作成時のブランチ名を設定します。
もともとは「master」が使われていましたが、最近はいろいろな背景もあり「main」に置き換わっているようです。
任意の設定で「Next」をクリック
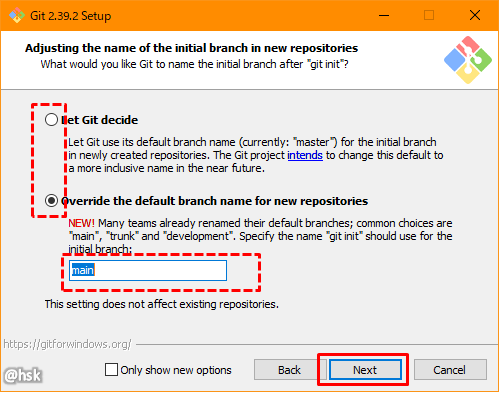
Adjusting your PATH environment
環境変数のパスの調整みたいです。
任意のオプションを選択し「Next」をクリック
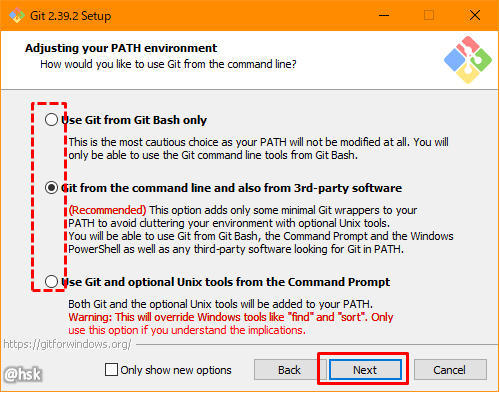
Choosing the SSH executable
SSHの設定
好みがなければデフォルトで「Next」をクリックでいいと思います。
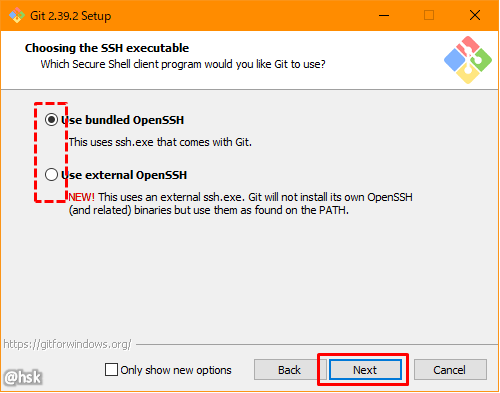
Choosing HTTPS transport backend
HTTPSの設定
自身の環境に合わせてオプションを選択し「Next」をクリック
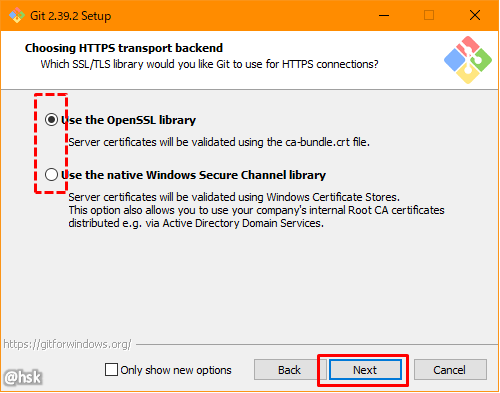
【重要】Configuring the line ending conversions
特に重要な設定になっています。
チェックアウト時やコミット時に自動で改行コードを変換するか設定します。
個人での開発であれば環境に合わせての設定で問題ないかと思います。
チームなどの場合は注意が必要です。
個人的には「Checkout as-is, commit Unix-style line endings (チェックアウト時に何もしないコミット時に\nに変換」が無難だと思っています。
プロジェクトなどで決まりがあるか確認したほうがいいです。
任意のオプションを選択し「Next」をクリック
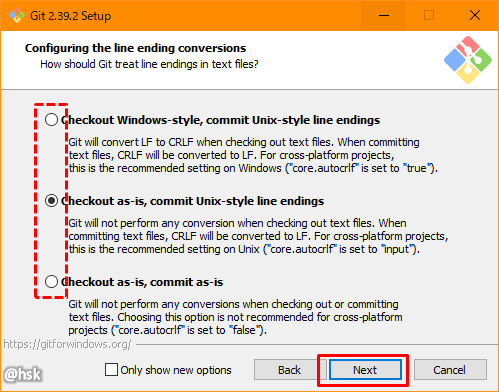
Configuring the terminal emulator to use with Git Bash
Git Bash で使用するターミナルの設定です。
好みがなければデフォルトでいいと思っています。
任意のオプションを選択し「Next」をクリック
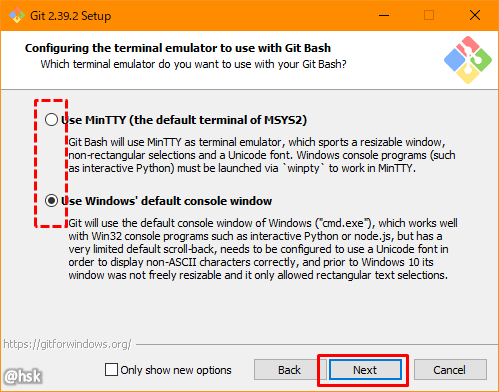
Choose the default behavior of `git pull`
pull コマンドのデフォルトの動作設定です。
基本的には「Default」でいいと思います。
任意のオプションを選択し「Next」をクリック
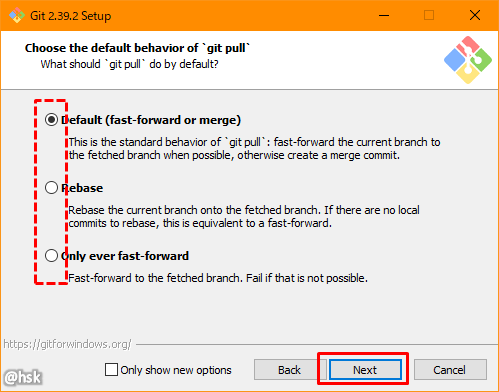
Choose a credential helper
認証情報の設定
好みでいいと思います。
任意のオプションを選択し「Next」をクリック
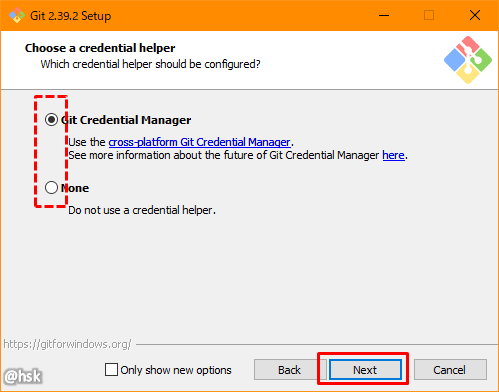
Configuring extra options
追加のオプション設定
任意のオプションを選択し「Next」をクリック
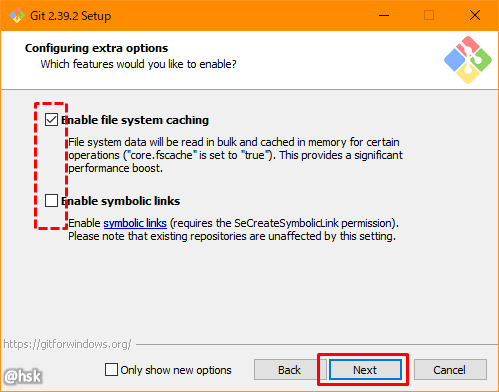
Configuring experimental options
試験的なオプションの設定
開発中の機能を試すかの設定みたいです。
任意のオプションを選択し「Install」をクリック
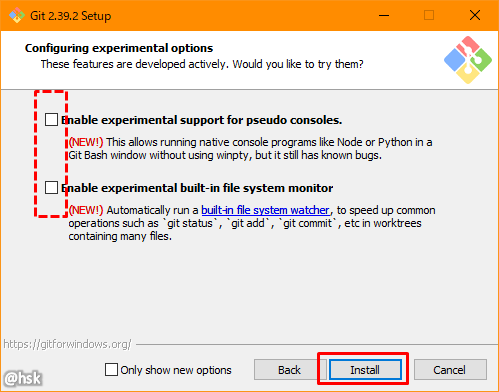
インストールが行われます。
Completing
インストール完了です。「Finish」をクリックして終了。
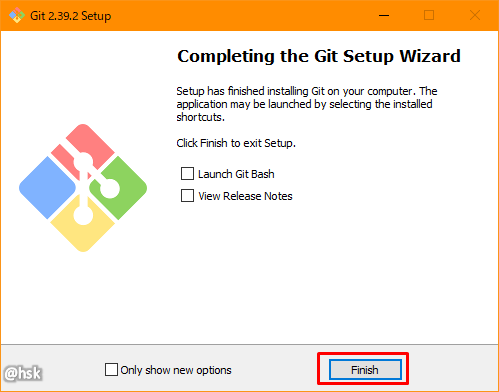
動作確認
任意の実行環境で git コマンドが動作すればインストール成功です。
git --version

