Windows 環境にて Python コマンドが正常に実行できない場合の対応方法について説明します。
動作確認環境:Windows 10
環境変数の確認
1. Windows の設定を表示
2. 「システム」をクリック
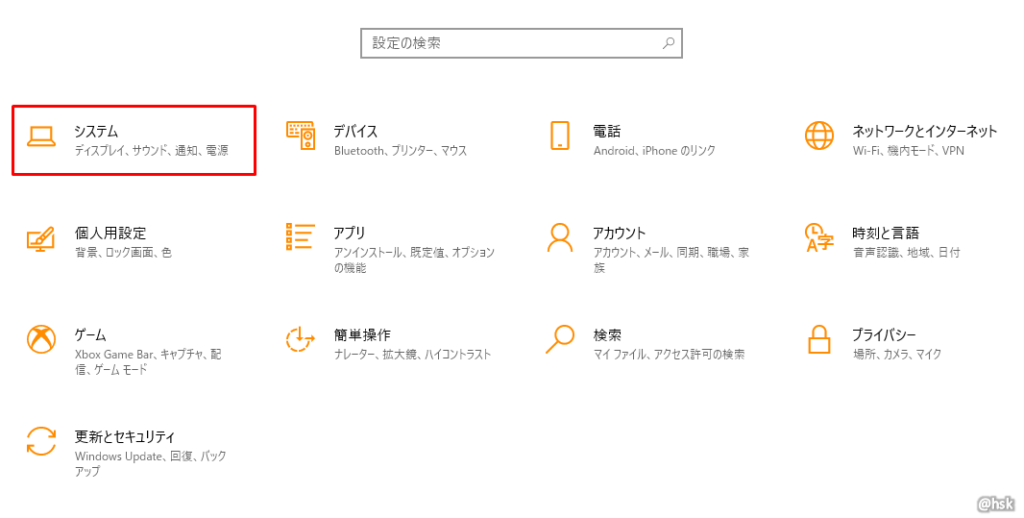
3. 左メニューから「詳細情報」をクリック
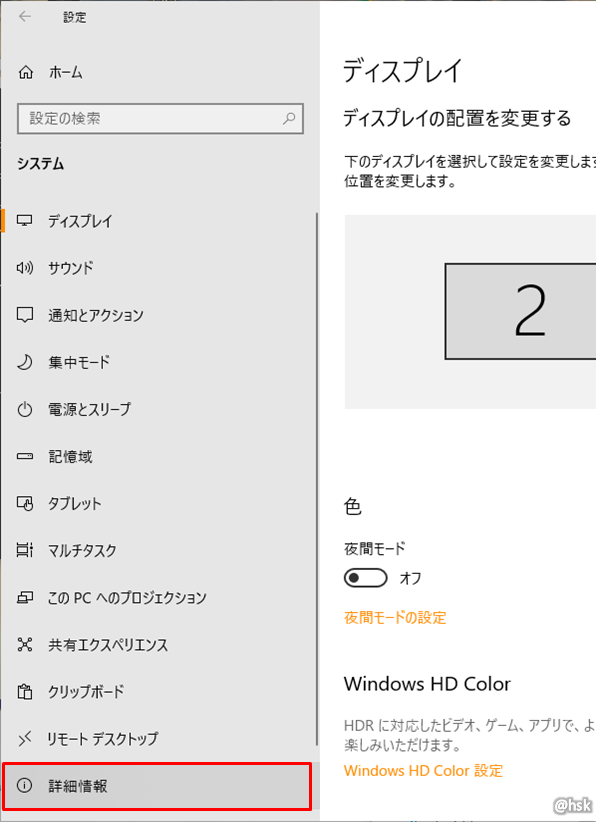
4. 右の「関連設定」から「システムの詳細設定」をクリック
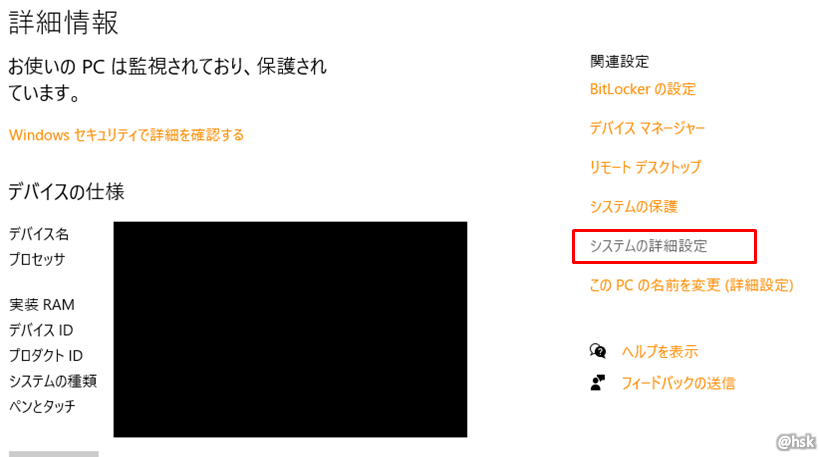
5. システムのプロパティから環境変数を表示
①「詳細設定」タブをクリック
②「環境変数」をクリック
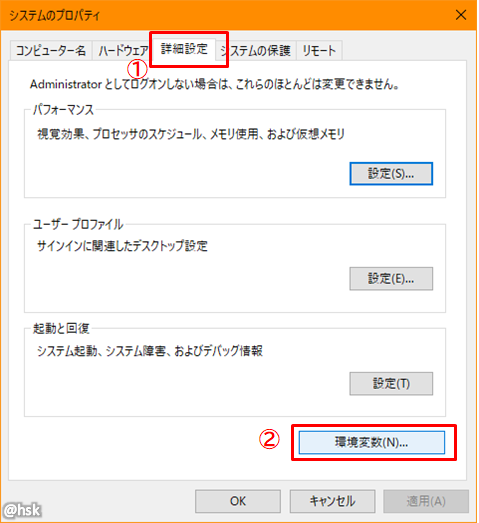
6. システム環境変数 (またはユーザー環境変数) から
①「Path」を選択
②「編集」ボタンをクリック
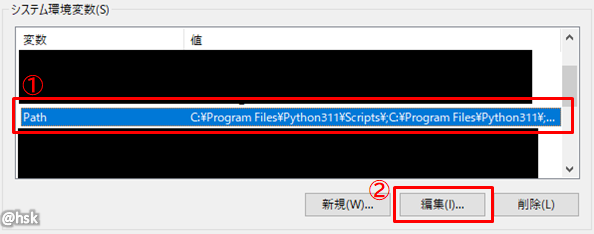
7. Python のインストールフォルダが設定されていることを確認
※ システム環境変数、ユーザー環境変数のどちらかでも設定されていれば良い。
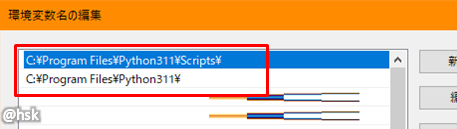
8. 実行環境を再起動
コマンドプロンプトや PowerShell、VSCodeなど
それでも実行できない場合は再起動して確認
アプリ実行エイリアスを確認
以下記事を参照ください。



