Windows 環境で Visual Studio Code をインストールする手順を説明します。
動作確認環境:Windows 10
VSCodeバージョン:1.76.0 (64 bit)
インストーラーダウンロード
公式サイトから Windows のインストーラーをダウンロードします。
https://code.visualstudio.com/Download
今回は Windows 64 bit をダウンロードします。
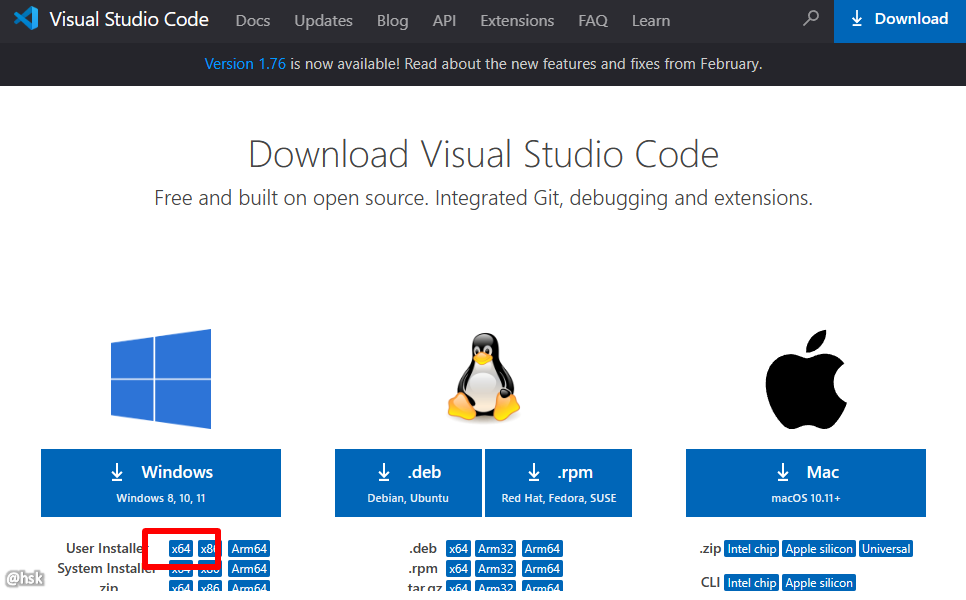
インストール
インストーラーをダブルクリックで起動し Visual Studio Code をインストールします。
各オプションは自身の環境に合わせて適切に設定してください。
バージョンによって選択項目や内容が変わっている場合があります。
使用許諾契約書の同意
契約書を読んだ上で「同意をする」を選択
「次へ」をクリック
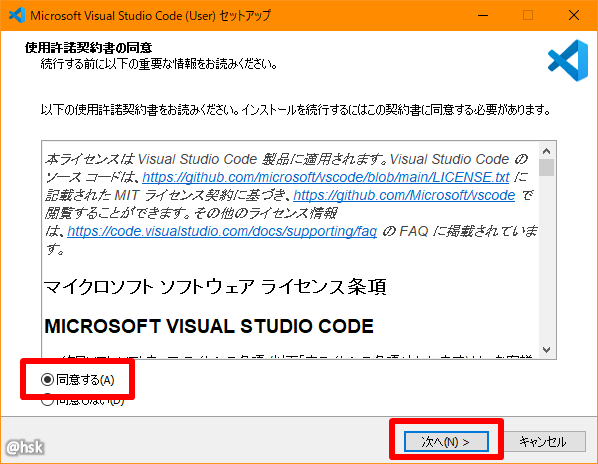
インストール先の指定
インストール先を指定
好みがなければデフォルトでいいと思います。
「次へ」をクリック
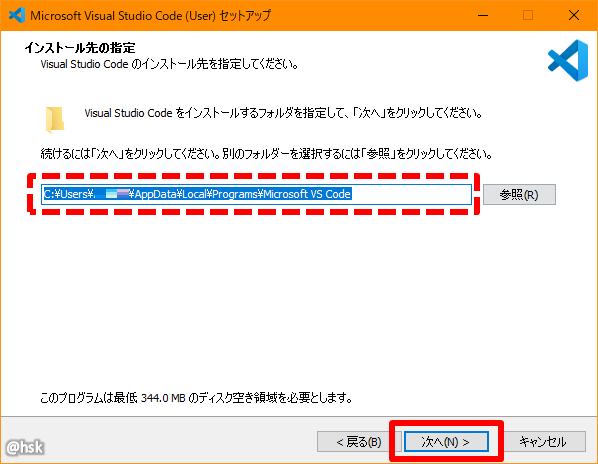
スタートメニューフォルダーの指定
好みがなければデフォルトでいいと思います。
「次へ」をクリック
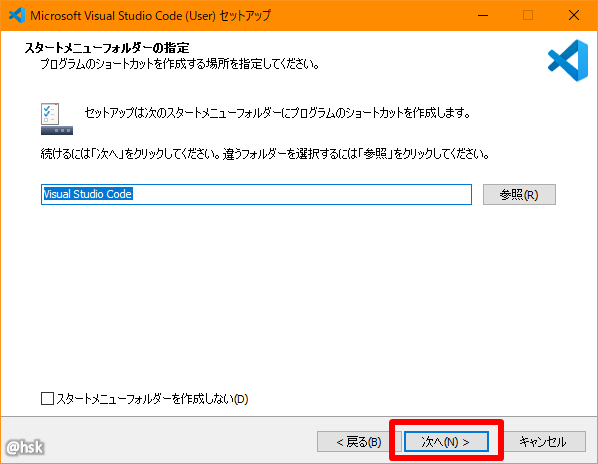
追加タスクの選択
任意のオプションを選択
「次へ」をクリック
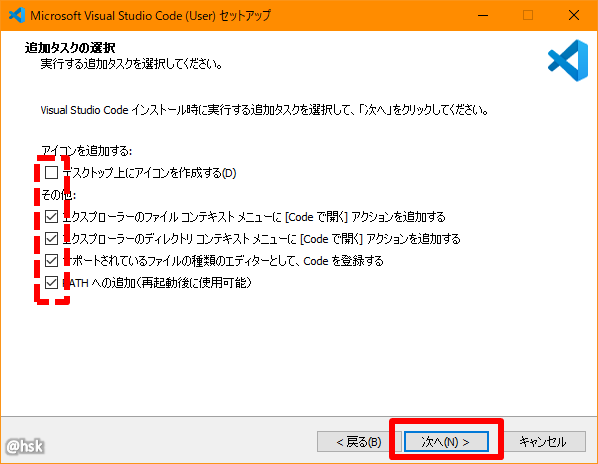
インストール準備完了
内容を確認し「インストール」をクリック
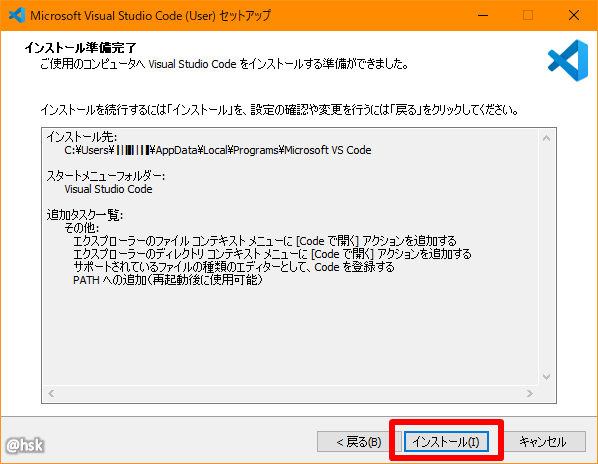
インストール中
インストールが開始されるので待機します。
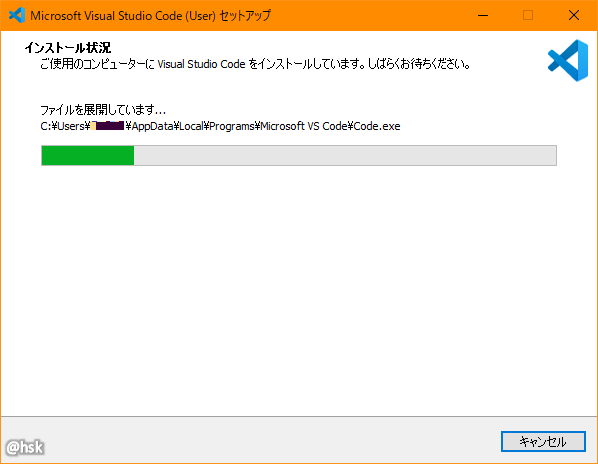
完了
以下画面が表示されれば完了です。
「完了」をクリックして終了
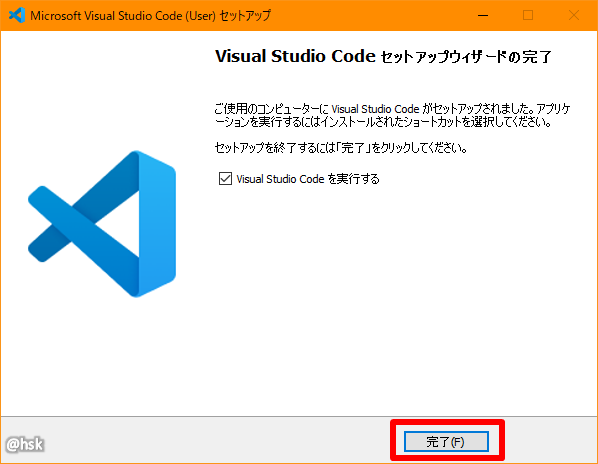
動作確認
Visual Studio を起動し正常に起動することを確認します。
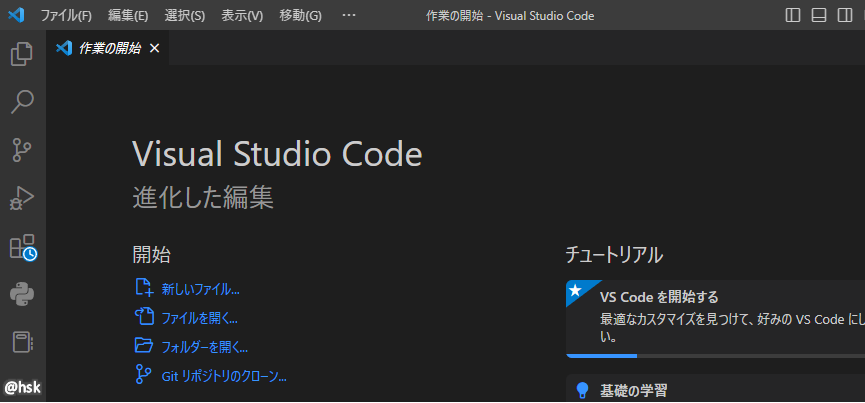
無事に起動すれば完了です。
上の画像は日本語化対応済みの状態になっています。基本は英語だと思います。


